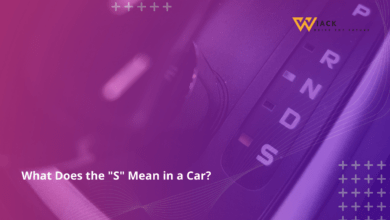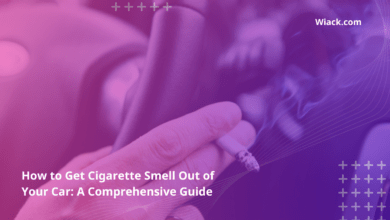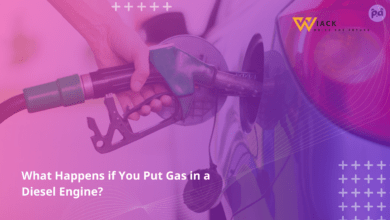How to Stop Apple Music from Automatically Playing in Your Car?
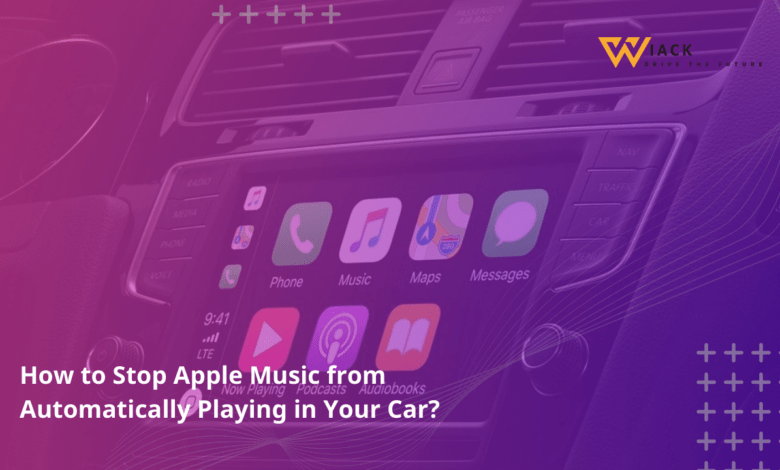
Did you know that over 90% of new cars sold today come with Bluetooth connectivity? This staggering statistic highlights how integrated our mobile devices have become with our vehicles. However, this seamless connection can sometimes lead to unexpected behaviors, like Apple Music automatically playing in your car. If you’ve ever been startled by music suddenly blaring through your car speakers as soon as you start the engine, you’re not alone. This comprehensive guide will explore why this happens and provide you with practical solutions to stop Apple Music from automatically playing in your car.
Understanding the Problem
Before we dive into the solutions, it’s crucial to understand why Apple Music starts playing automatically in your car. This knowledge will help you choose the most effective method to address the issue.
Why Does Apple Music Play Automatically?
The automatic playback of Apple Music in your car is often a result of your iPhone’s attempt to provide a seamless user experience. When your phone connects to your car’s Bluetooth or CarPlay system, it assumes you want to continue where you left off with your audio entertainment. While this feature can be convenient for some users, it can be frustrating for others who prefer to start their drive in silence or choose their audio manually.
Several factors contribute to this behavior:
- Bluetooth auto-connection: Your car’s infotainment system automatically connects to your iPhone via Bluetooth when you start the engine.
- Last audio state: Your iPhone remembers the last audio app you were using and attempts to resume playback.
- Car stereo settings: Some car audio systems are designed to automatically start playing audio from connected devices.
- iOS settings: Certain iOS features, like Handoff, can contribute to automatic music playback.
Understanding these factors will help you target the root cause of the issue and find the most effective solution for your specific situation.
Handoff Feature
The Handoff feature is one of the key culprits behind Apple Music automatically playing in your car. Handoff is designed to allow seamless transitions between Apple devices, enabling you to start a task on one device and continue it on another. While this can be incredibly useful in many scenarios, it can also lead to unexpected music playback in your car.
Here’s how Handoff can contribute to the problem:
- You listen to Apple Music on your iPhone while at home or work.
- You get in your car and start the engine.
- Your iPhone connects to your car’s Bluetooth system.
- The Handoff feature assumes you want to continue listening to music and automatically starts playback through your car’s speakers.
While Handoff can enhance your user experience in many ways, it’s important to know how to manage this feature if it’s causing unwanted music playback in your car.
CarPlay Settings
If your vehicle supports CarPlay, its settings can also play a role in automatic music playback. CarPlay is designed to provide a seamless integration between your iPhone and your car’s infotainment system, but this integration can sometimes lead to unexpected behavior.
CarPlay settings that may contribute to automatic music playback include:
- Autoplay: Some CarPlay-enabled systems have an autoplay feature that automatically starts playing media when a device is connected.
- Last used app: CarPlay may remember and relaunch the last audio app you used, which could be Apple Music.
- Siri suggestions: CarPlay might suggest playing music based on your habits or the time of day.
Understanding how these CarPlay settings interact with your iPhone and Apple Music can help you pinpoint the source of the automatic playback and find an appropriate solution.
Quick Fixes
Now that we understand why Apple Music might start playing automatically in your car, let’s explore some quick fixes you can try to stop Apple Music from automatically playing in your car. These solutions are easy to implement and can provide immediate relief from unwanted music playback.
Force Quit the Music App
One of the simplest ways to prevent Apple Music from automatically playing in your car is to force quit the Music app before you start driving. Here’s how to do it:
- On iPhones with Face ID:
- Swipe up from the bottom of the screen and pause in the middle.
- Swipe left or right to find the Music app.
- Swipe up on the Music app’s preview to close it.
- On iPhones with a Home button:
- Double-click the Home button to show your recently used apps.
- Swipe left or right to find the Music app.
- Swipe up on the Music app’s preview to close it.
By force quitting the Music app, you prevent it from automatically resuming playback when your iPhone connects to your car’s audio system. However, keep in mind that you’ll need to repeat this process each time you want to prevent automatic playback.
Pause Music Manually
Another quick fix is to manually pause your music before you exit your car or disconnect from your car’s audio system. This simple step can prevent Apple Music from automatically resuming playback the next time you connect. Here’s how to do it:
- Open the Music app on your iPhone.
- Tap the “Now Playing” bar at the bottom of the screen.
- Tap the pause button to stop the music.
Alternatively, you can use the Control Center to pause your music:
- Swipe down from the top-right corner of your screen (or up from the bottom on older iPhones).
- Locate the music playback controls in the Control Center.
- Tap the pause button to stop the music.
By manually pausing your music, you’re telling your iPhone that you don’t want playback to continue, which can help prevent automatic resumption when you reconnect to your car.
Disable Bluetooth
If you’re willing to sacrifice Bluetooth connectivity in your car, disabling Bluetooth on your iPhone can effectively prevent Apple Music from automatically playing. Here’s how to turn off Bluetooth:
- Open the Settings app on your iPhone.
- Tap “Bluetooth”.
- Toggle the Bluetooth switch to the off position.
Alternatively, you can quickly disable Bluetooth from the Control Center:
- Swipe down from the top-right corner of your screen (or up from the bottom on older iPhones).
- Tap the Bluetooth icon to turn it off.
Keep in mind that disabling Bluetooth will prevent all Bluetooth connections, including hands-free calling and other audio functions in your car. This solution is best used as a temporary measure while you explore more permanent solutions.
Deeper Solutions
While the quick fixes can provide immediate relief, they may not be convenient for long-term use. Let’s explore some deeper solutions that can help you permanently stop Apple Music from automatically playing in your car.
Disable Handoff
As we discussed earlier, the Handoff feature can contribute to automatic music playback. Disabling Handoff can help prevent this behavior. Here’s how to turn off Handoff:
- Open the Settings app on your iPhone.
- Tap “General”.
- Tap “AirPlay & Handoff”.
- Toggle off “Handoff”.
By disabling Handoff, you prevent your iPhone from automatically continuing tasks across devices, which includes playing music in your car. However, keep in mind that this will also disable Handoff for other apps and functions.
Check Car Audio System Settings
Sometimes, the issue lies not with your iPhone, but with your car’s audio system settings. Many modern car stereos have settings that control how they interact with connected devices. Here are some things to check:
- Autoplay settings: Look for any settings in your car’s infotainment system related to autoplay or automatic media playback.
- Bluetooth settings: Check if there are specific Bluetooth settings that control how your car interacts with connected devices.
- Default audio source: Some car systems allow you to set a default audio source. Make sure it’s not set to automatically play from your iPhone.
Consult your car’s manual or infotainment system guide for specific instructions on how to access and modify these settings. By adjusting your car’s audio system settings, you can often prevent automatic music playback at the source.
Turn Off Cellular Data for Music App
If you primarily use Apple Music to stream content, turning off cellular data for the Music app can prevent it from automatically playing when you’re not connected to Wi-Fi. Here’s how to do it:
- Open the Settings app on your iPhone.
- Tap “Cellular” or “Mobile Data”.
- Scroll down to find “Music” in the list of apps.
- Toggle off the switch next to “Music”.
By turning off cellular data for the Music app, you prevent it from streaming content when you’re in your car (unless you’re connected to a Wi-Fi network). This can effectively stop automatic playback, but it also means you won’t be able to stream music while driving unless you manually re-enable cellular data for the app.
Disable CarPlay
If your car supports CarPlay and you find that it’s contributing to the automatic music playback issue, you can consider disabling CarPlay. Here’s how:
- Open the Settings app on your iPhone.
- Tap “General”.
- Tap “CarPlay”.
- Select your car from the list of available CarPlay vehicles.
- Tap “Forget This Car”.
Keep in mind that disabling CarPlay will remove all CarPlay functionality, including navigation and hands-free calling through your car’s infotainment system. Weigh the benefits of stopping automatic music playback against the loss of these features before proceeding with this solution.
Advanced Techniques
If the previous solutions haven’t fully resolved the issue of Apple Music automatically playing in your car, or if you’re looking for more customized approaches, consider these advanced techniques.
Create a Custom Shortcut
iOS’s Shortcuts app allows you to create automated actions that can help manage how Apple Music behaves when you connect to your car. Here’s how to create a custom shortcut to stop Apple Music from automatically playing in your car:
- Open the Shortcuts app on your iPhone.
- Tap the “+” icon to create a new shortcut.
- Tap “Add Action”.
- Search for and select “Set Playback Destination”.
- Choose “iPhone” as the playback destination.
- Add another action by tapping “+”.
- Search for and select “Pause”.
- Tap “Next” and give your shortcut a name, like “Stop Car Music”.
- Tap “Done” to save the shortcut.
Now, to make this shortcut run automatically when you connect to your car:
- Go to the “Automation” tab in the Shortcuts app.
- Tap the “+” icon and choose “Create Personal Automation”.
- Select “CarPlay” or “Bluetooth” (depending on how you connect to your car).
- Choose “Connects” and select your car’s Bluetooth device or “Any CarPlay Car”.
- Tap “Next” and then “Add Action”.
- Search for and select “Run Shortcut”.
- Choose the shortcut you created earlier.
- Tap “Next” and make sure “Ask Before Running” is turned off.
- Tap “Done” to save the automation.
This custom shortcut will automatically pause any playing music and set the playback destination to your iPhone when you connect to your car, effectively preventing Apple Music from automatically playing through your car’s speakers.
Add a Silent Track to Your Library
Another creative solution is to add a silent track to your Apple Music library and set it as the first song to play. Here’s how:
- Find a silent audio track online (there are several available for free).
- Add this silent track to your Apple Music library.
- Create a new playlist and add only this silent track to it.
- Set this playlist to play first when you connect to your car.
This method tricks your car’s audio system into thinking it’s playing music, but you won’t hear anything. You can then manually choose what you want to listen to when you’re ready.
Other Considerations
As we wrap up our comprehensive guide on how to stop Apple Music from automatically playing in your car, let’s explore a few additional considerations that can help you manage this issue more effectively.
Update Apple Music
Sometimes, automatic playback issues can be caused by bugs in the Apple Music app or iOS itself. Keeping your apps and operating system up to date can often resolve these issues. Here’s how to update Apple Music and iOS:
- To update Apple Music:
- Open the App Store on your iPhone.
- Tap your profile picture in the top right corner.
- Scroll down to see available updates.
- If Apple Music is listed, tap “Update” next to it.
- To update iOS:
- Open the Settings app on your iPhone.
- Tap “General”.
- Tap “Software Update”.
- If an update is available, tap “Download and Install”.
Regularly updating your apps and iOS can not only fix bugs but also provide new features and improvements that might help manage how Apple Music interacts with your car’s audio system.
Enter Airplane Mode or Disable Cellular Connection
If you’re looking for a quick way to prevent Apple Music from playing when you get in your car, you can consider entering Airplane Mode or disabling your cellular connection before you start driving. Here’s how:
- To enter Airplane Mode:
- Swipe down from the top-right corner of your screen (or up from the bottom on older iPhones) to open Control Center.
- Tap the airplane icon to enable Airplane Mode.
- To disable cellular data:
- Open the Settings app on your iPhone.
- Tap “Cellular” or “Mobile Data”.
- Toggle off the switch at the top of the screen.
Keep in mind that these methods will disconnect your phone from cellular networks, which means you won’t be able to receive calls, texts, or use data-dependent apps while driving. However, they can be effective temporary solutions to prevent automatic music playback.
In conclusion, the issue of Apple Music automatically playing in your car can be frustrating, but as we’ve explored in this comprehensive guide, there are numerous solutions available. From quick fixes like force quitting the Music app to more advanced techniques like creating custom shortcuts, you now have a toolkit of strategies to stop Apple Music from automatically playing in your car.
Remember, the best solution for you will depend on your specific setup, preferences, and how you use your iPhone in conjunction with your car’s audio system. Don’t be afraid to experiment with different methods to find the one that works best for you. With a little patience and the knowledge you’ve gained from this guide, you can take control of your car’s audio experience and enjoy your drives exactly the way you want to.
Get the latest car news, reviews, and prices at Wiack.com. Your one-stop destination for all things automotive.